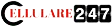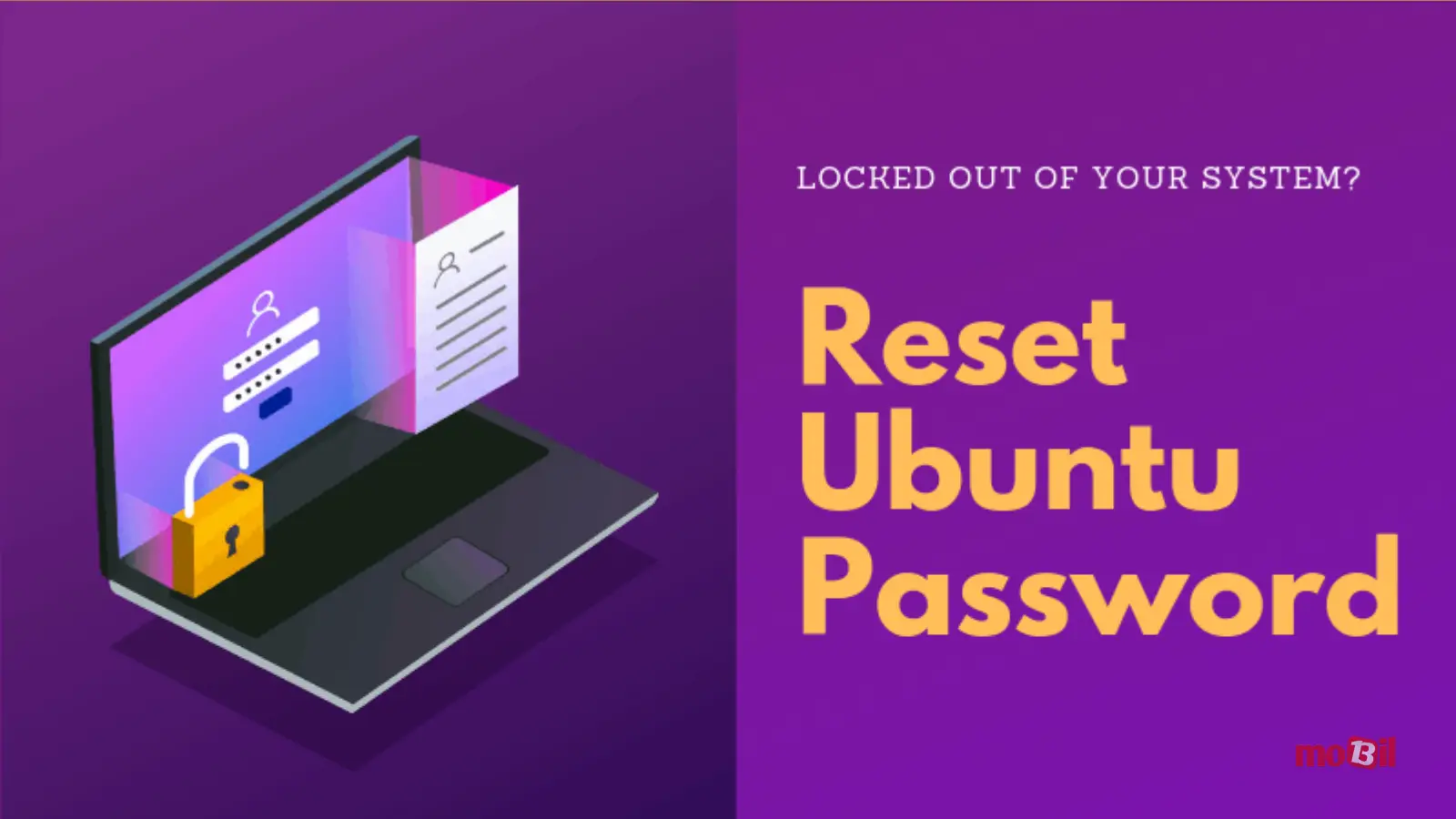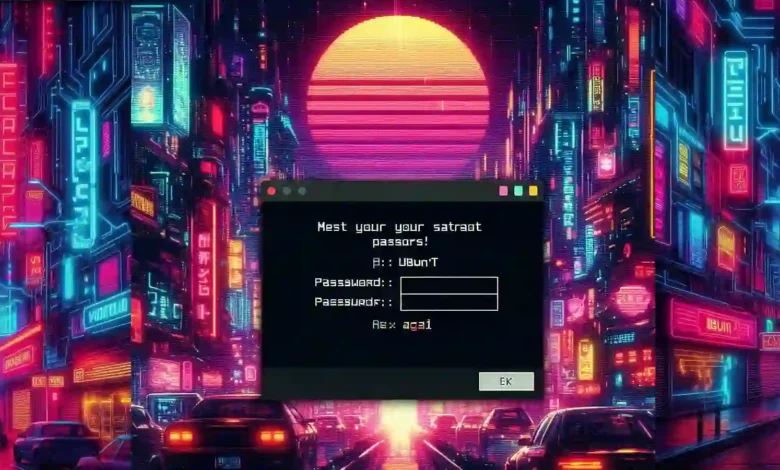
Come reimpostare la password di root di Ubuntu? (Soluzione esatta)
Nel sistema operativo Ubuntu Linux, l’utente root è l’account amministrativo con i privilegi di accesso più elevati. Non conoscere o dimenticare la password di root può limitare l’accesso al sistema.
Potresti voler reimpostare la password di root se:
-
Non imposti mai o non ricordi la password di root. Anche la password vuota predefinita potrebbe non consentire l’accesso.
-
L’amministratore di sistema conosceva la password di root e ora vuole darti l’accesso al sistema.
-
Sospetti che qualcuno malintenzionato abbia accesso root al sistema e desideri modificare la password.
-
Utilizzi sempre sudo per accedere al sistema e ora desideri l’accesso root diretto.
Reimpostare la password di root è un modo semplice e veloce per riottenere l’accesso amministrativo al sistema. Questo può essere fatto facilmente utilizzando la modalità utente singolo in Ubuntu.
Se non conosci la password di root attuale
Se non conosci la password root corrente sul tuo sistema Ubuntu, puoi reimpostare la password accedendo alla modalità di ripristino.
Per accedere alla modalità di ripristino:
- Riavvia il sistema e seleziona Ubuntu nella schermata del BIOS.
- Nella schermata di installazione di Ubuntu, tieni premuto il tasto Maiusc sulla tastiera.
- Il menu Grub apparirà nella parte inferiore dello schermo.
- Seleziona “Opzioni avanzate per Ubuntu” nel menu di Grub e premi Invio.
- Nel menu che si apre, seleziona “Modalità di ripristino” e premi Invio.
- Quindi seleziona l’opzione “Radice”.
Pertanto, accederai come utente root nella modalità di ripristino di Ubuntu. Non dimenticare di impostare la nuova password prima di uscire dalla modalità di ripristino.
Accedi all’utente root
Per accedere a Ubuntu come root, devi prima accedere come utente normale.
Prossimo, sudo -i È possibile passare all’utente root utilizzando il comando. Questo ti consentirà di accedere con tutti i privilegi dell’utente root.
In alternativa, sudo chroot / Puoi anche usare il comando. Questo esegue il chroot della directory corrente nella directory root. In questo modo potrai eseguire operazioni come se fossi un utente root.
Per esempio:
sudo chroot /
Dopo aver eseguito questo comando, passerai all’utente root. Ora puoi eseguire operazioni amministrative come la reimpostazione della password.
Quando hai fatto exit Puoi tornare all’utente normale digitando .
Reimposta la password di root
Per reimpostare la password di root in Ubuntu passwd È necessario utilizzare il comando.
Per prima cosa accedi all’utente root:
sudo su
Quindi esegui il seguente comando:
passwd
Questo comando ti chiederà di inserire una nuova password di root. Dovrai inserire la nuova password due volte.
Esempio:
Enter new UNIX password:
Retype new UNIX password:
passwd: password updated successfully
Pertanto, hai impostato una nuova password per root. Ora puoi accedere come utente root con questa nuova password.
passwd Il comando viene utilizzato per modificare la password di qualsiasi utente in Linux. Solo quando eseguiamo questo comando come utente root, modifichiamo la password di root.
Imposta nuova password
Quando imposti una nuova password di root, considera alcuni suggerimenti per massimizzare la sicurezza:
-
Scegli una password complessa lunga almeno 8 caratteri. Le password brevi e semplici possono essere facilmente violate.
-
Crea una password che includa lettere maiuscole e minuscole, numeri e simboli. Le password che contengono solo lettere o numeri sono deboli.
-
Non includere parole del dizionario e informazioni personali. Questi sono facilmente prevedibili.
-
Cambia la tua password regolarmente. L’uso prolungato della stessa password comporta dei rischi.
-
Non scrivere da nessuna parte la tua password e non condividerla con altri. Quanto più privata rimane la tua password, tanto più sicura è.
-
Crea password diverse e complesse per ciascuno dei tuoi account utilizzando un gestore di password.
Crea la tua nuova password di root tenendo presente questa guida. Una password complessa e imprevedibile aumenterà significativamente la sicurezza del tuo sistema.
Salvare le modifiche
Per rendere permanente la modifica della password, è necessario salvare le modifiche.
Per fare ciò, utilizzare i seguenti comandi:
# passwd dosyasındaki değişiklikleri diske yaz
sync
# Değişiklikleri sistem genelinde uygula
sudo systemctl daemon-reload
I comandi precedenti rendono permanente la modifica della password. Pertanto, la nuova password sarà attiva al riavvio di Ubuntu.
Il comando sync salva le modifiche nel file passwd su disco.
Il comando sudo systemctl daemon-reload applica le modifiche ricaricando tutti i servizi di sistema.
Questi passaggi garantiranno che la modifica della password sia permanente.
Ritorno alla normalità
È importante far uscire Ubuntu dalla modalità di ripristino e riportarlo al normale utilizzo.
-
Per uscire dalla modalità di ripristino
exitdigitare il comando. -
Il sistema ti chiederà quindi se desideri tornare alla normalità.
yConferma digitando e premendo invio. -
Il sistema si riavvierà e sarà ora disponibile per l’uso normale.
-
Puoi accedere alla schermata di accesso e accedere ai privilegi di root utilizzando la nuova password di root.
-
Tutte le modifiche sono state salvate e Ubuntu ora funzionerà con la nuova password di root.
Prova la nuova password
Ora, dopo aver impostato la nuova password, è necessario verificare se funziona correttamente o meno.
- nel terminale
su rootAccedi come utente root utilizzando il comando. - Dovrebbe richiedere una password, inserisci la nuova password di root che hai appena impostato.
- Se la password è corretta, dovresti essere in grado di accedere come utente root.
- Viene visualizzato un messaggio che indica che hai inserito correttamente la password.
exitÈ possibile disconnettersi come utente root digitando .
Una volta che vedi che la nuova password funziona senza problemi, significa che la password di root sul tuo sistema Ubuntu è stata reimpostata con successo.
Controlli finali
Dopo aver reimpostato la password di root sul sistema Ubuntu, è importante assicurarsi che tutto funzioni normalmente eseguendo i seguenti controlli:
- Dovresti essere in grado di accedere con la nuova password di root ed eseguire il comando sudo.
sudo (komut)
- Gli aggiornamenti e le installazioni del sistema dovrebbero funzionare normalmente. Per esempio:
sudo apt update
sudo apt upgrade
- Verificare che i servizi siano in esecuzione. Per esempio:
sudo systemctl status (servis)
-
Il firewall e altre misure di sicurezza devono essere attivi. Dai un’occhiata a questi.
-
Non dovrebbero esserci problemi con le prestazioni generali e la stabilità del sistema.
Eseguendo questi controlli di base, puoi assicurarti che la reimpostazione della password di root in Ubuntu venga completata senza problemi. In caso di problemi, ripetere la procedura di ripristino o utilizzare forum/canali di supporto per ricevere assistenza.
Conclusione
Reimpostare la password di root in Ubuntu è una procedura comune a cui ricorrono spesso gli amministratori di sistema.
Per eseguire questo processo, vengono brevemente seguiti i seguenti passaggi:
-
Se non conosci la password di root attuale, entra nel sistema in modalità di ripristino.
-
Accedi all’utente root da qui.
-
Quindi reimposta la password root esistente con il comando passwd e imposta la nuova password.
-
Salva le modifiche e torna alla normalità.
-
Infine, prova la nuova password.
Punti da considerare durante questo processo:
-
Quando si passa alla modalità di ripristino, è necessario premere il tasto pertinente all’avvio del sistema.
-
La nuova password deve essere sicura, contenere almeno 8 caratteri e utilizzare una combinazione di numeri/lettere/caratteri speciali.
-
Assicurati che le modifiche vengano salvate.
-
Dopo il processo, dovrebbero essere eseguiti dei test e dovrebbe essere provato l’accesso con root.
La password di root può essere facilmente reimpostata in Ubuntu seguendo questi passaggi.